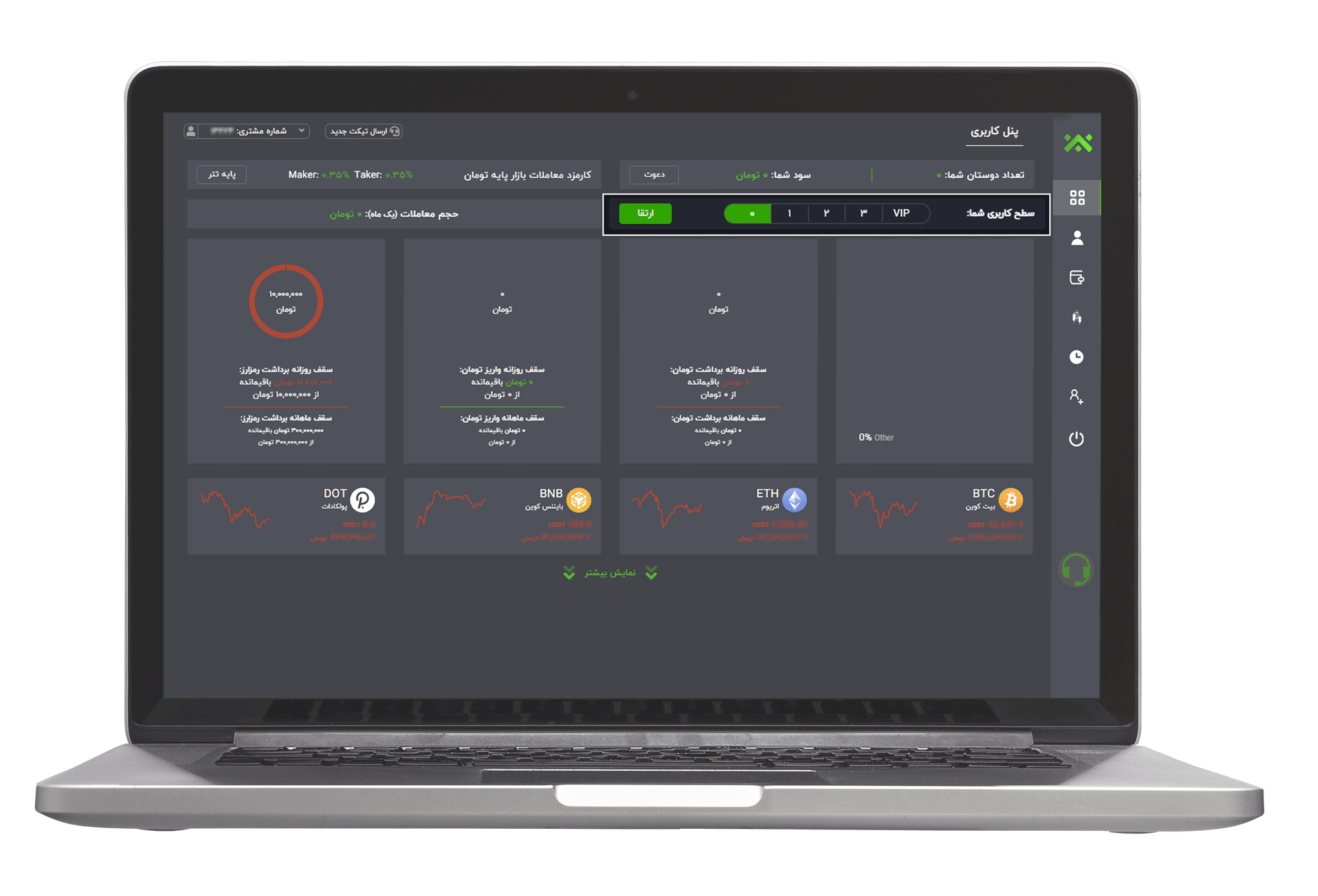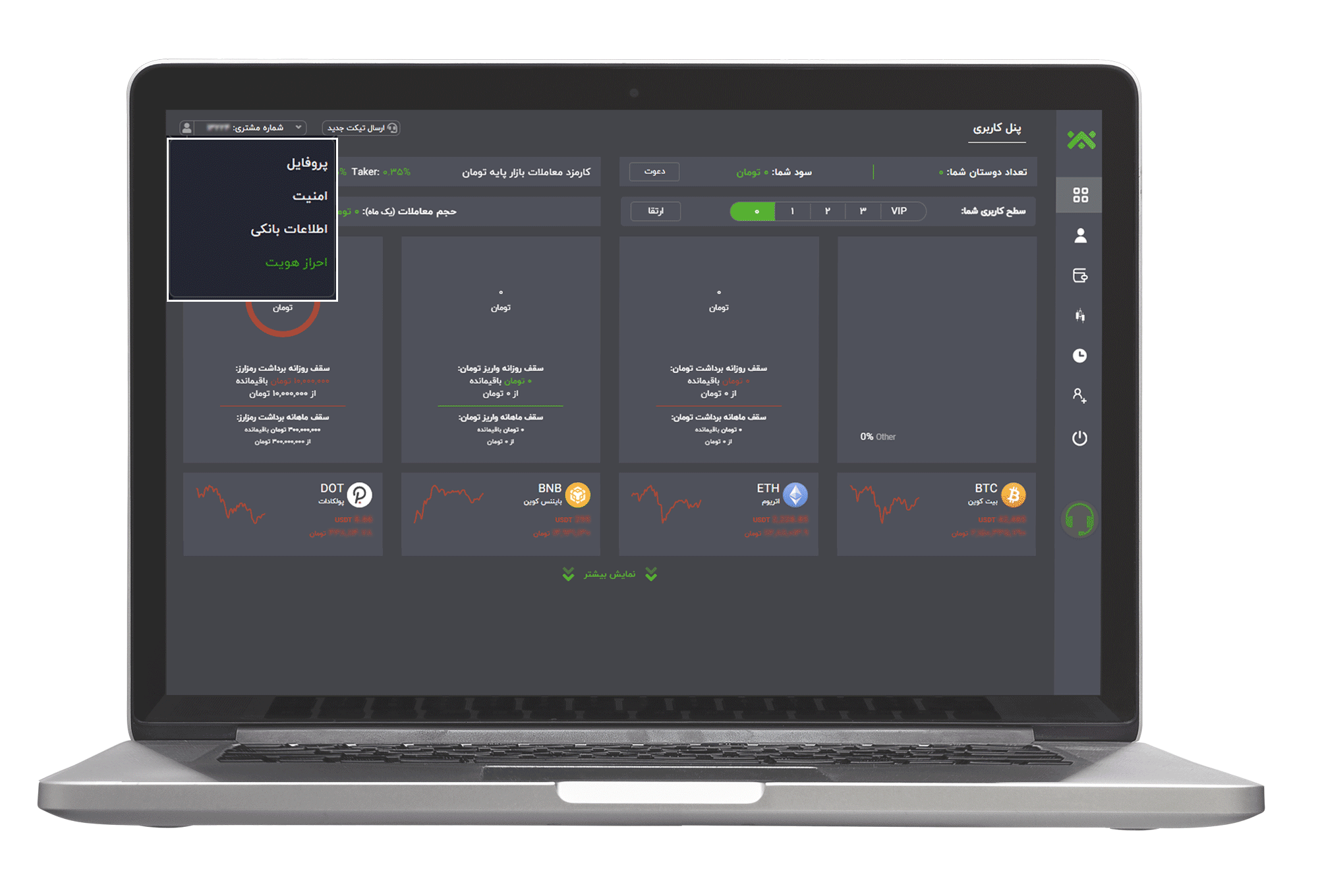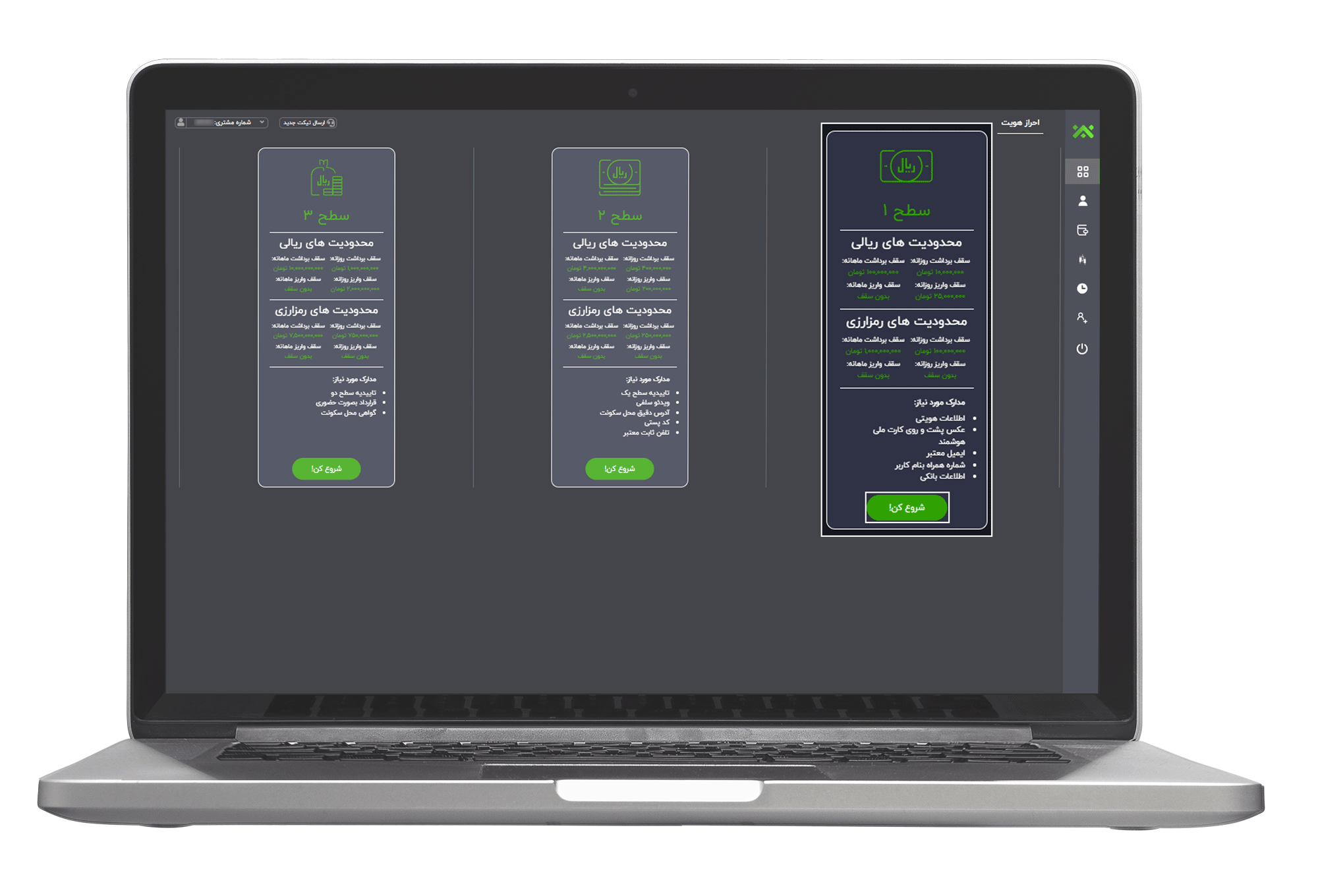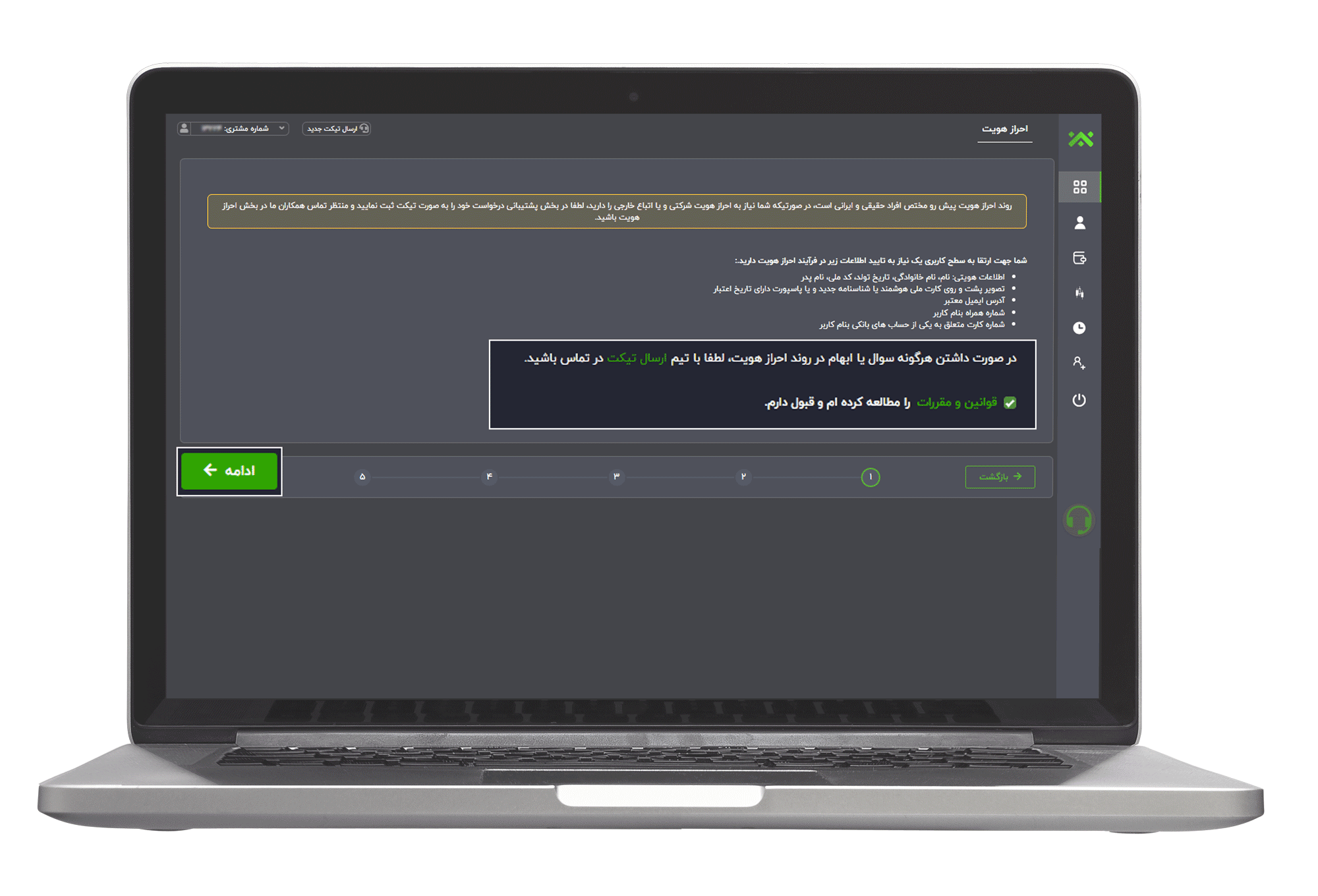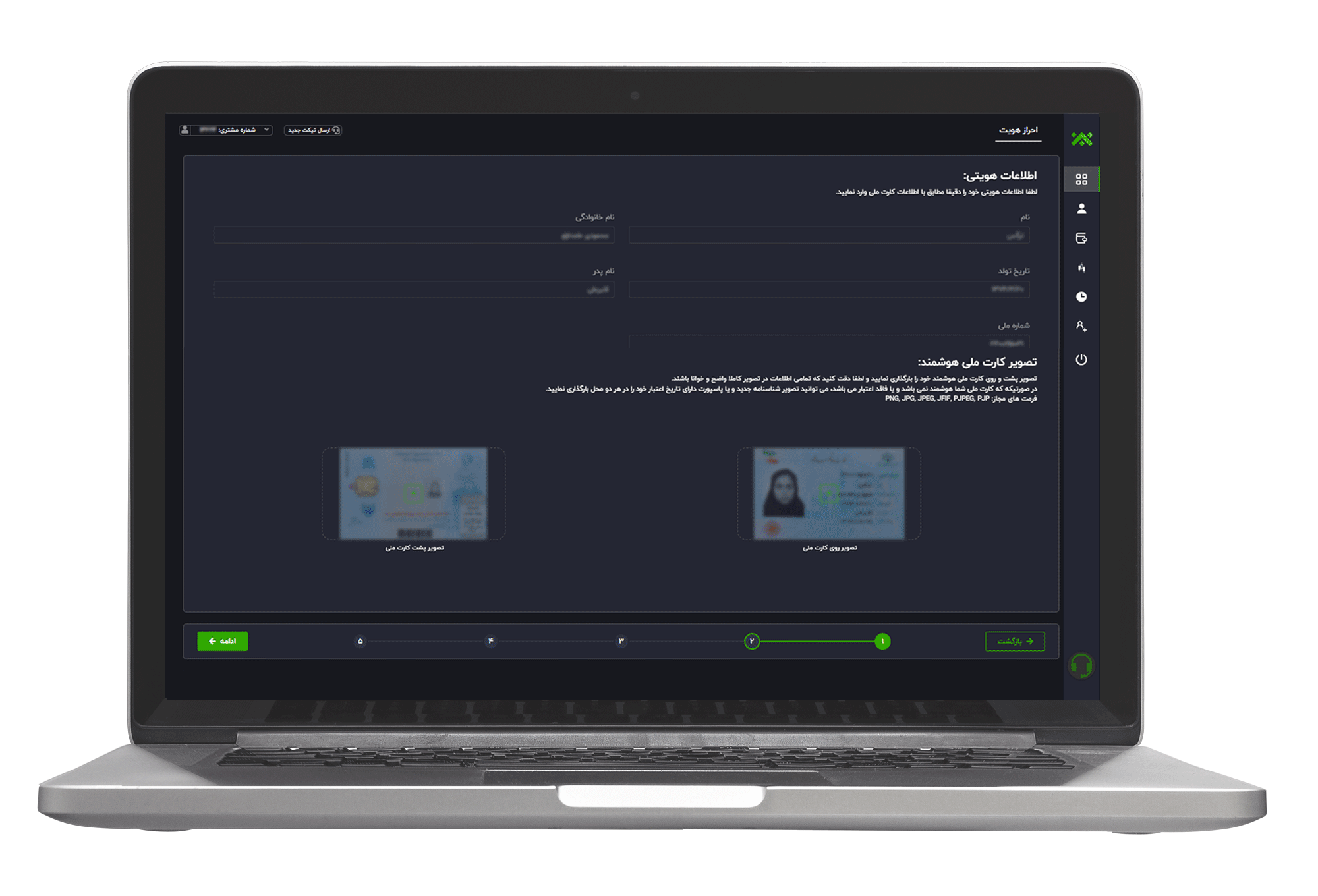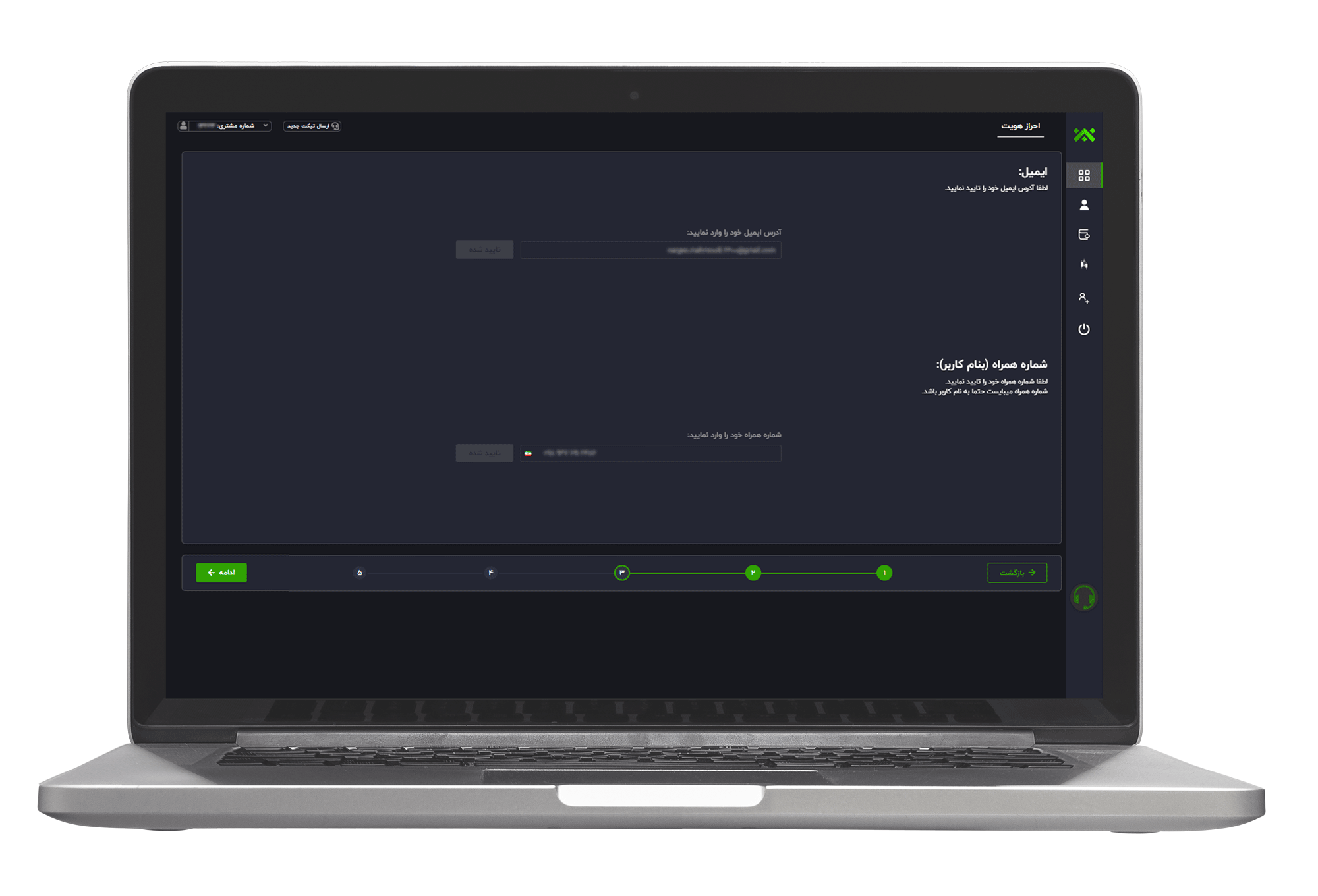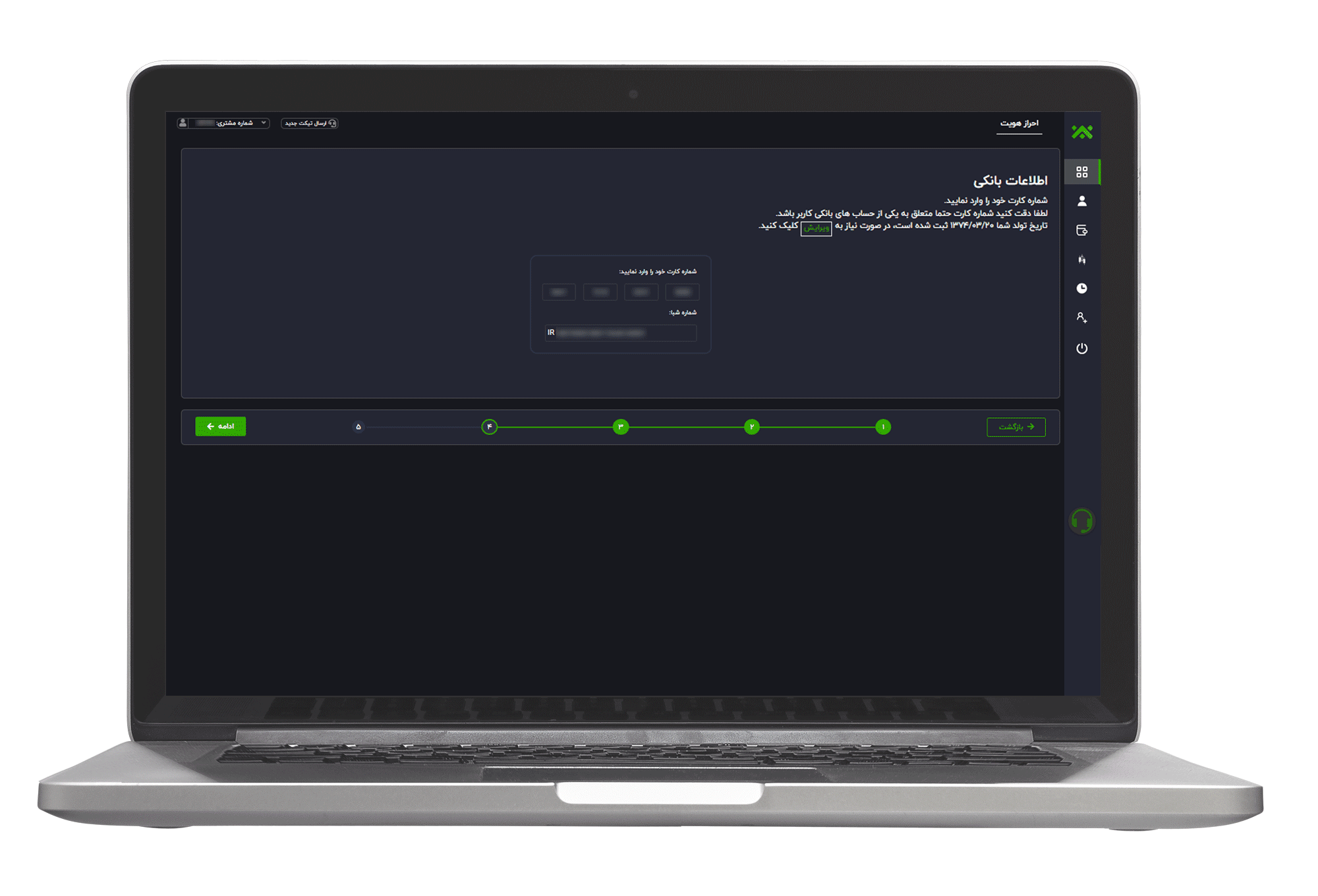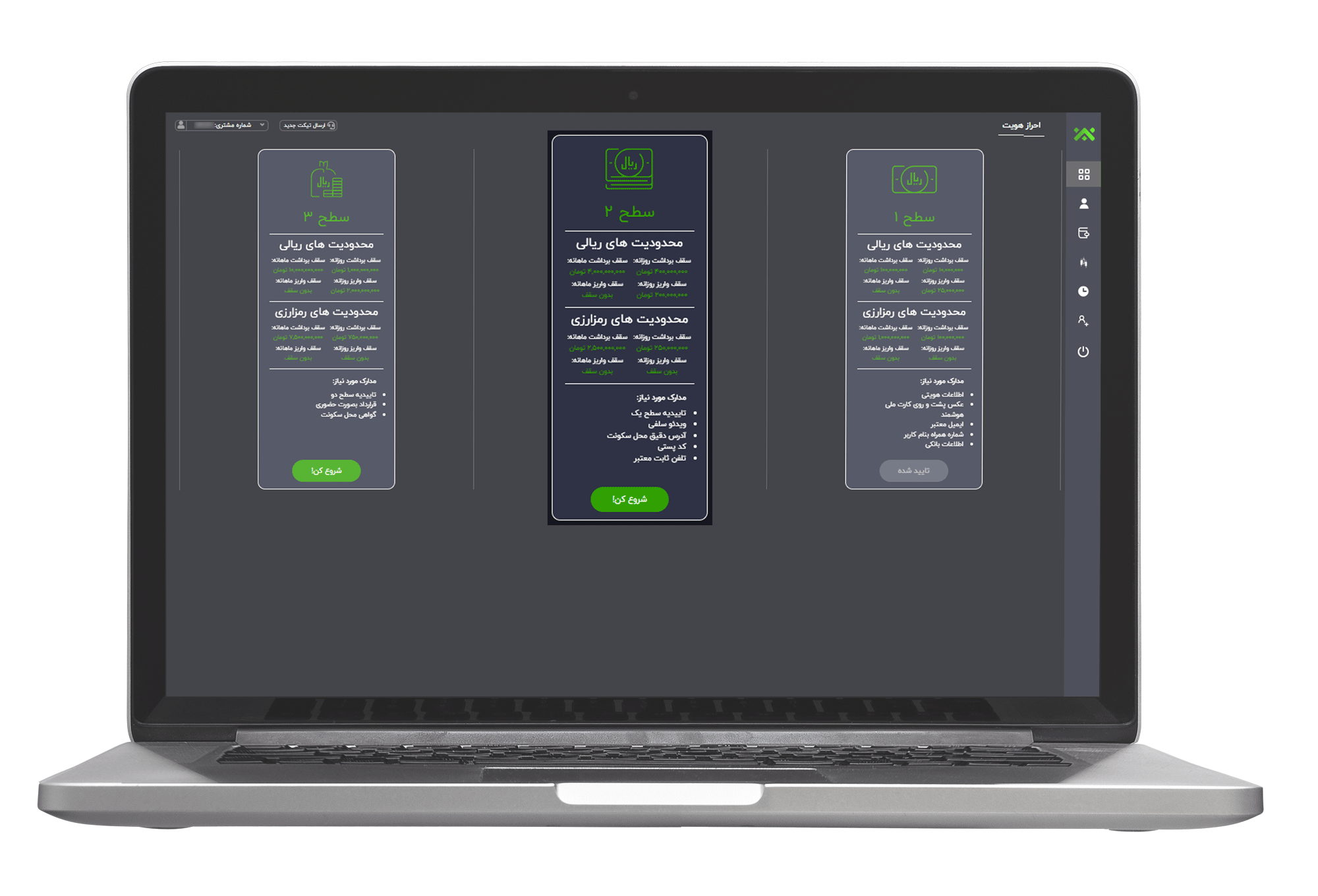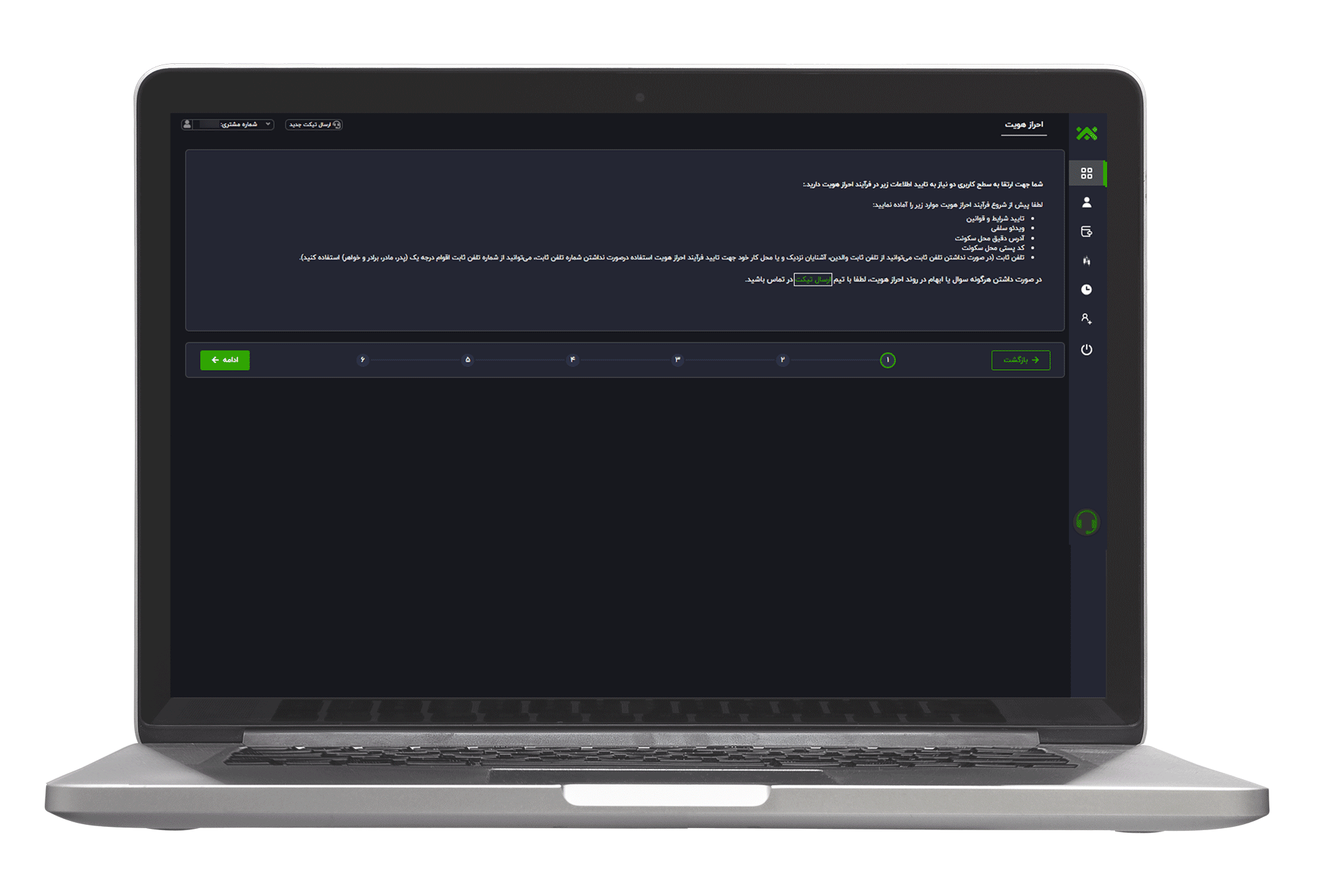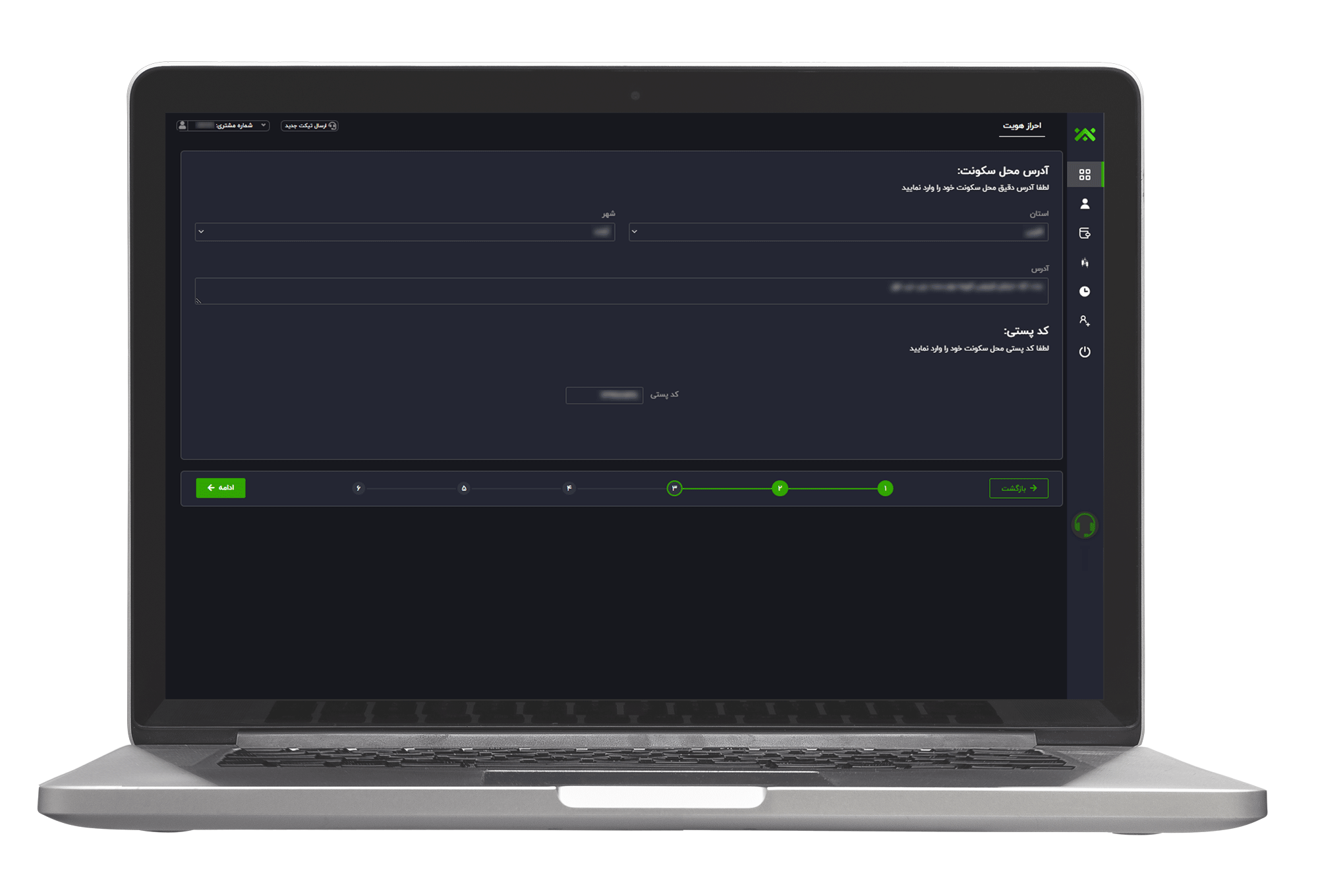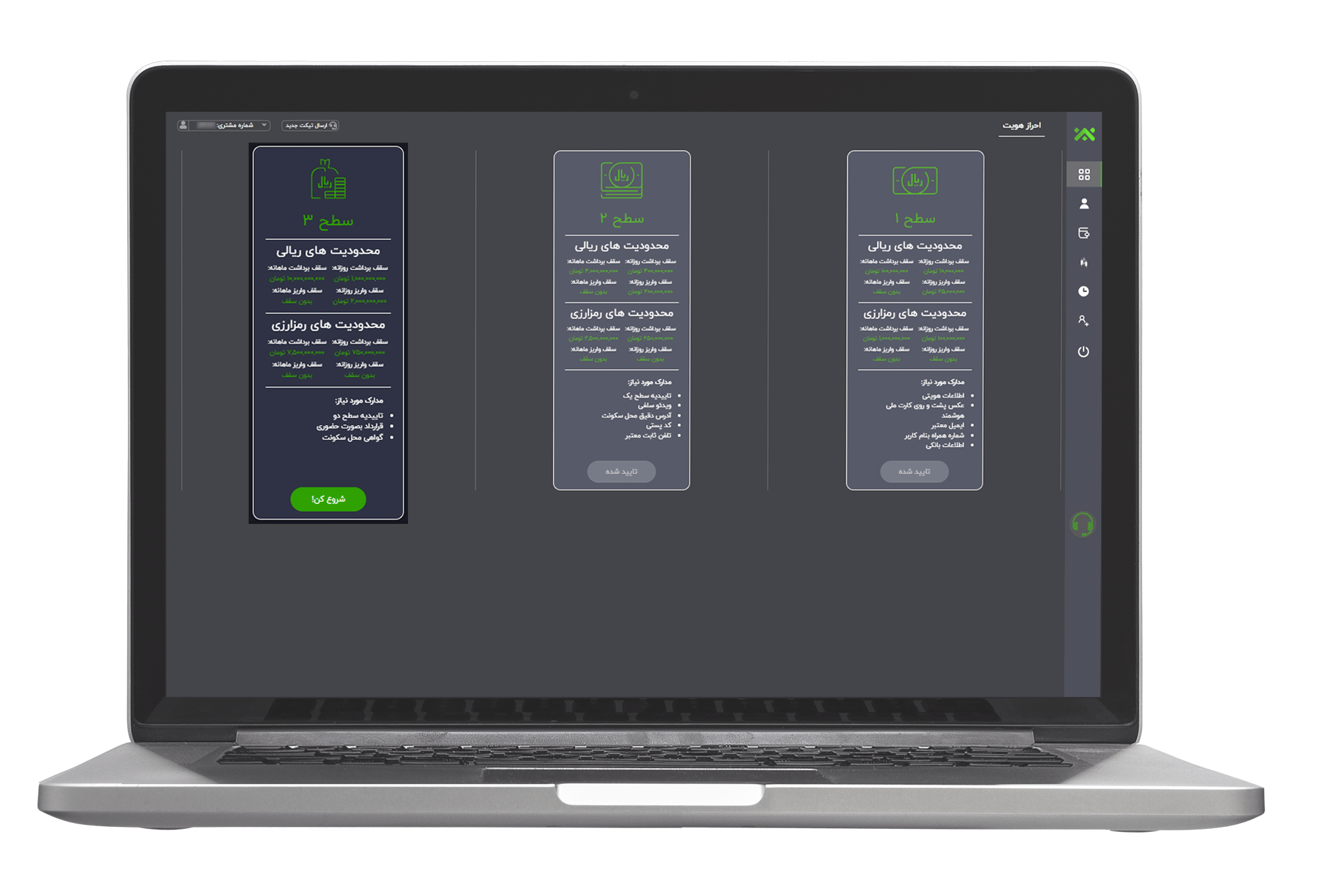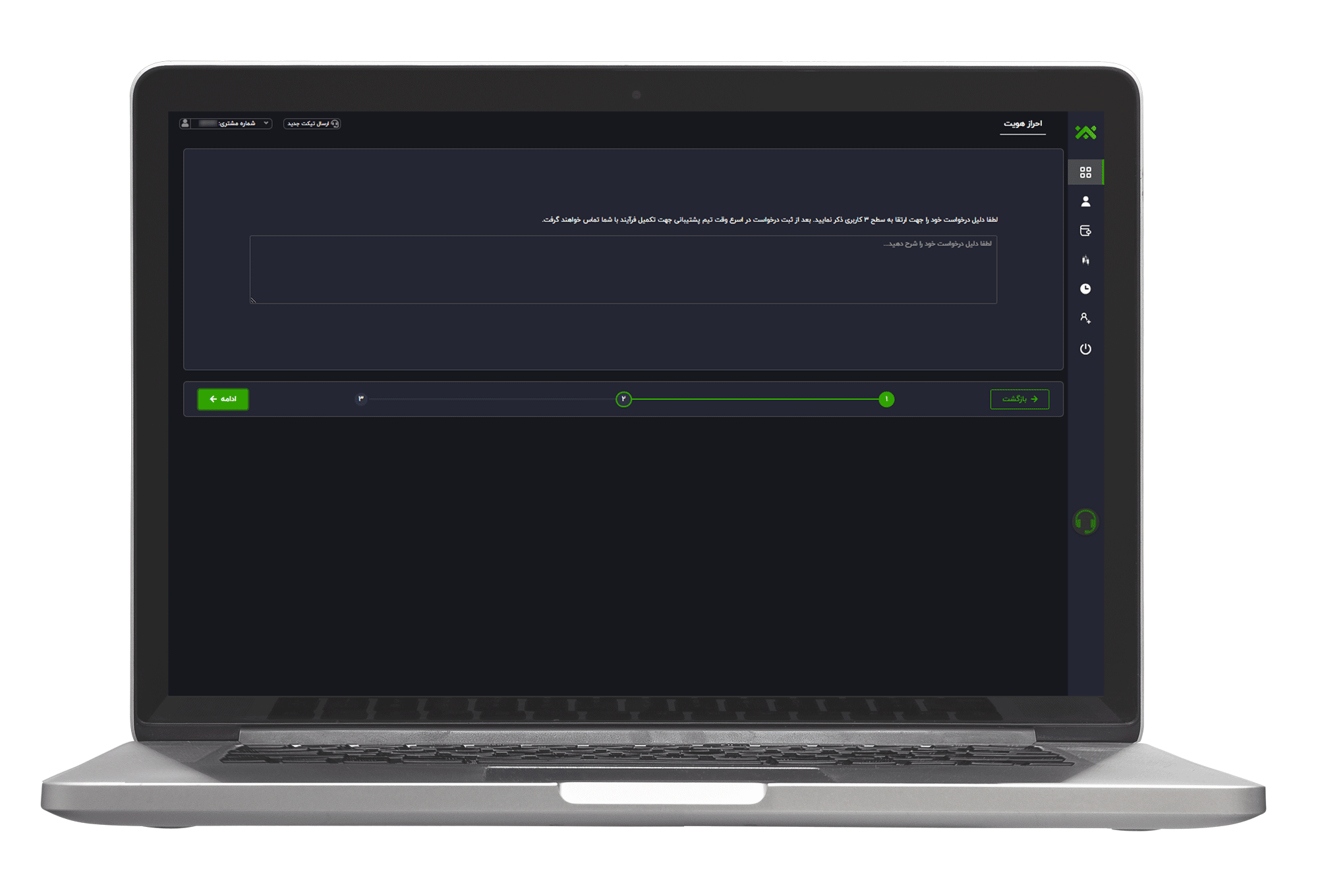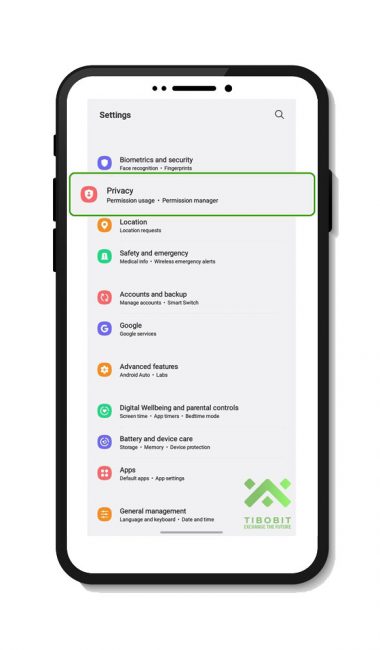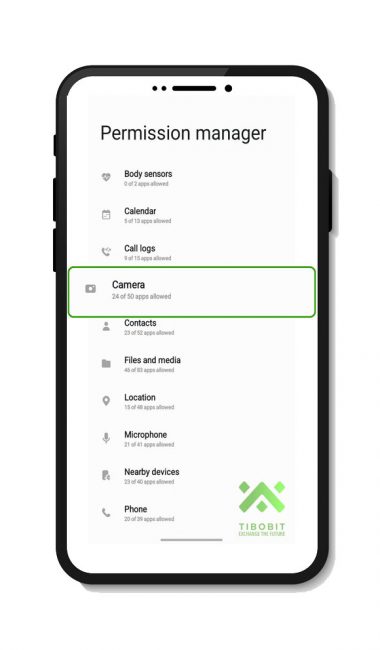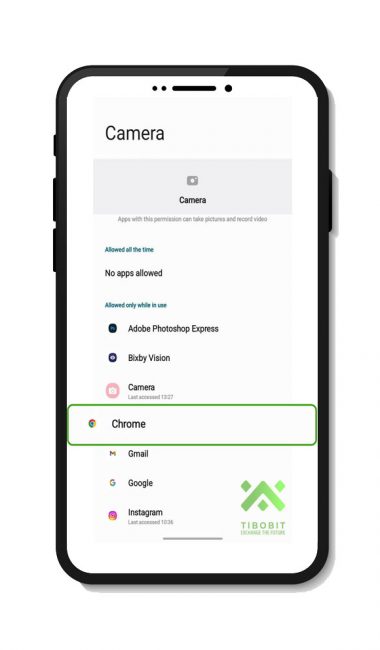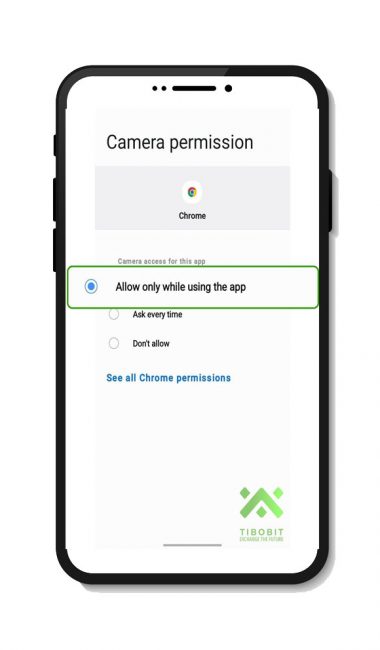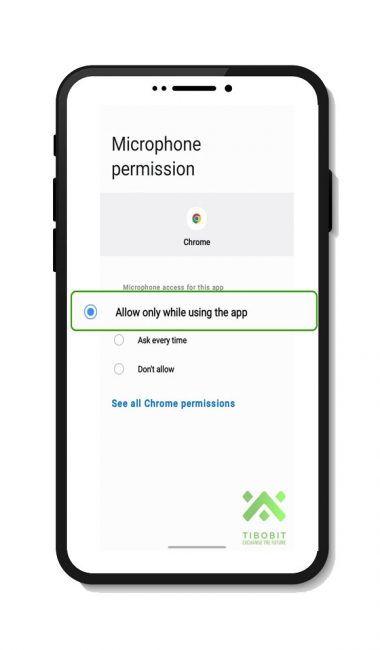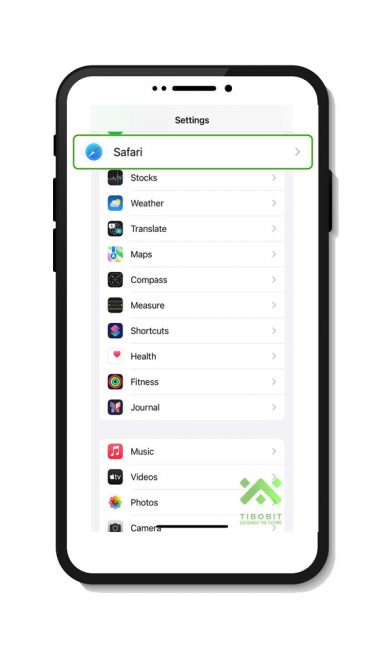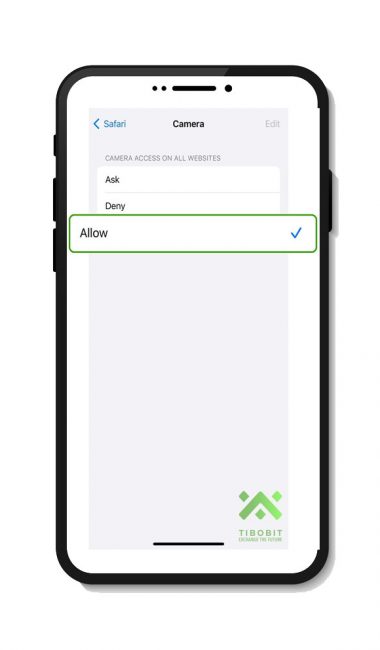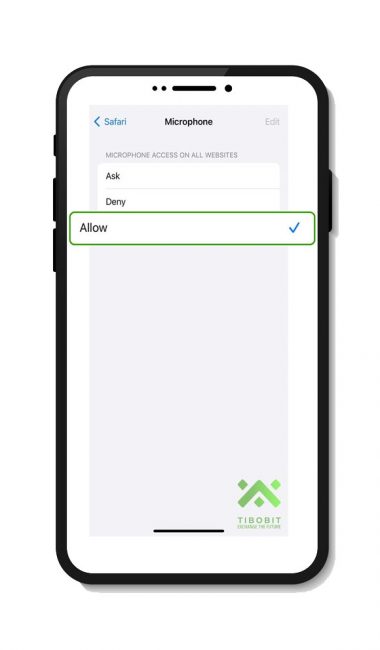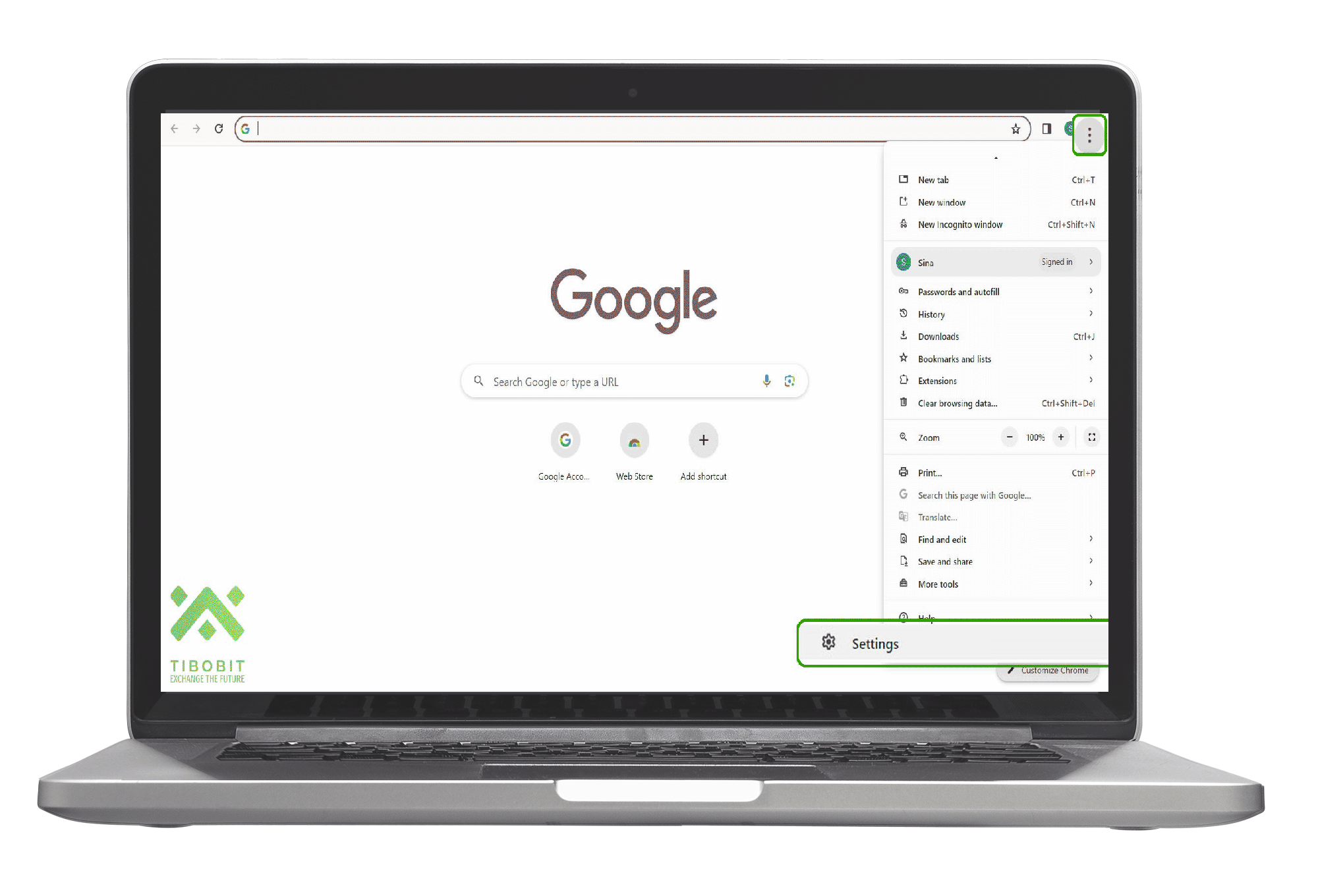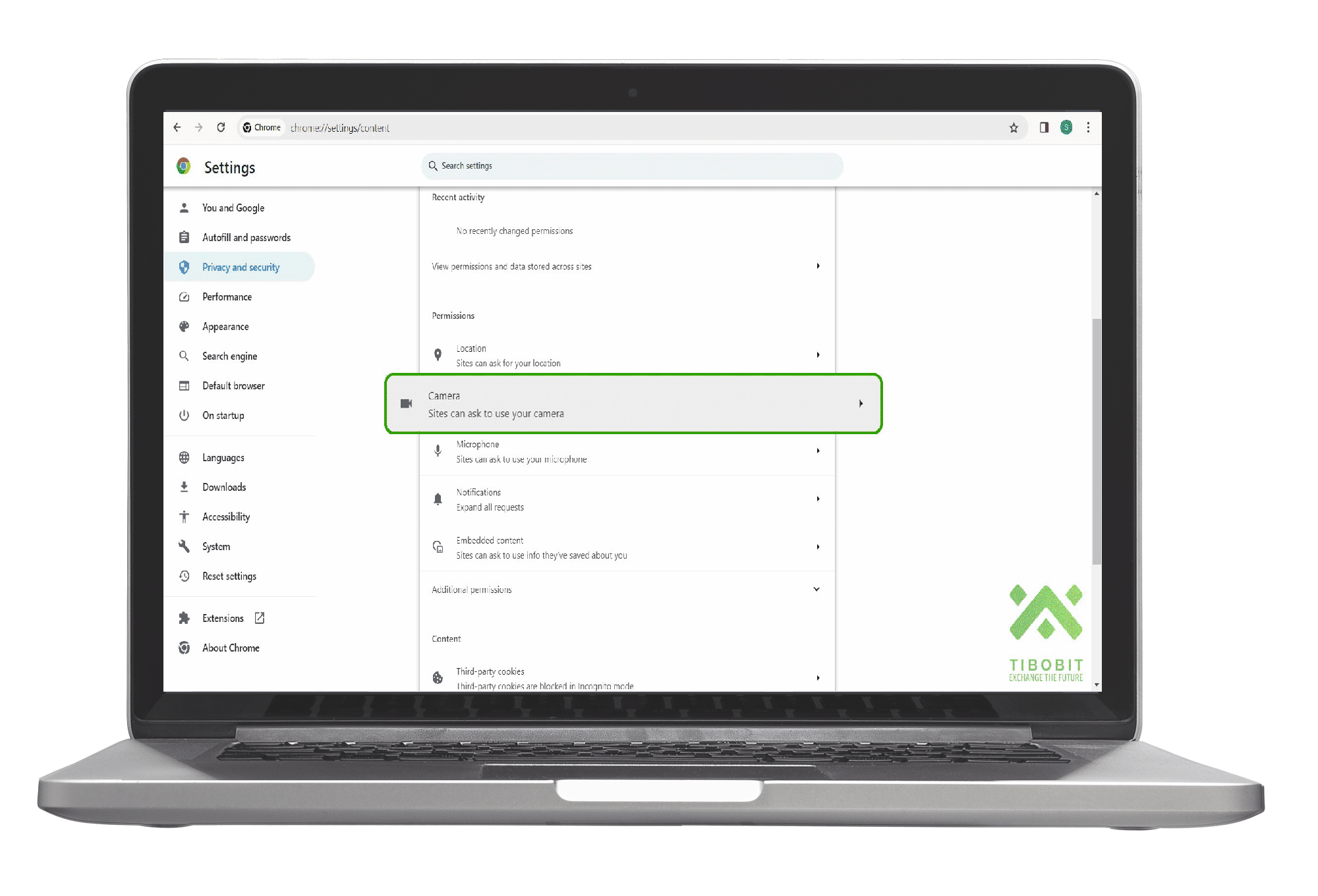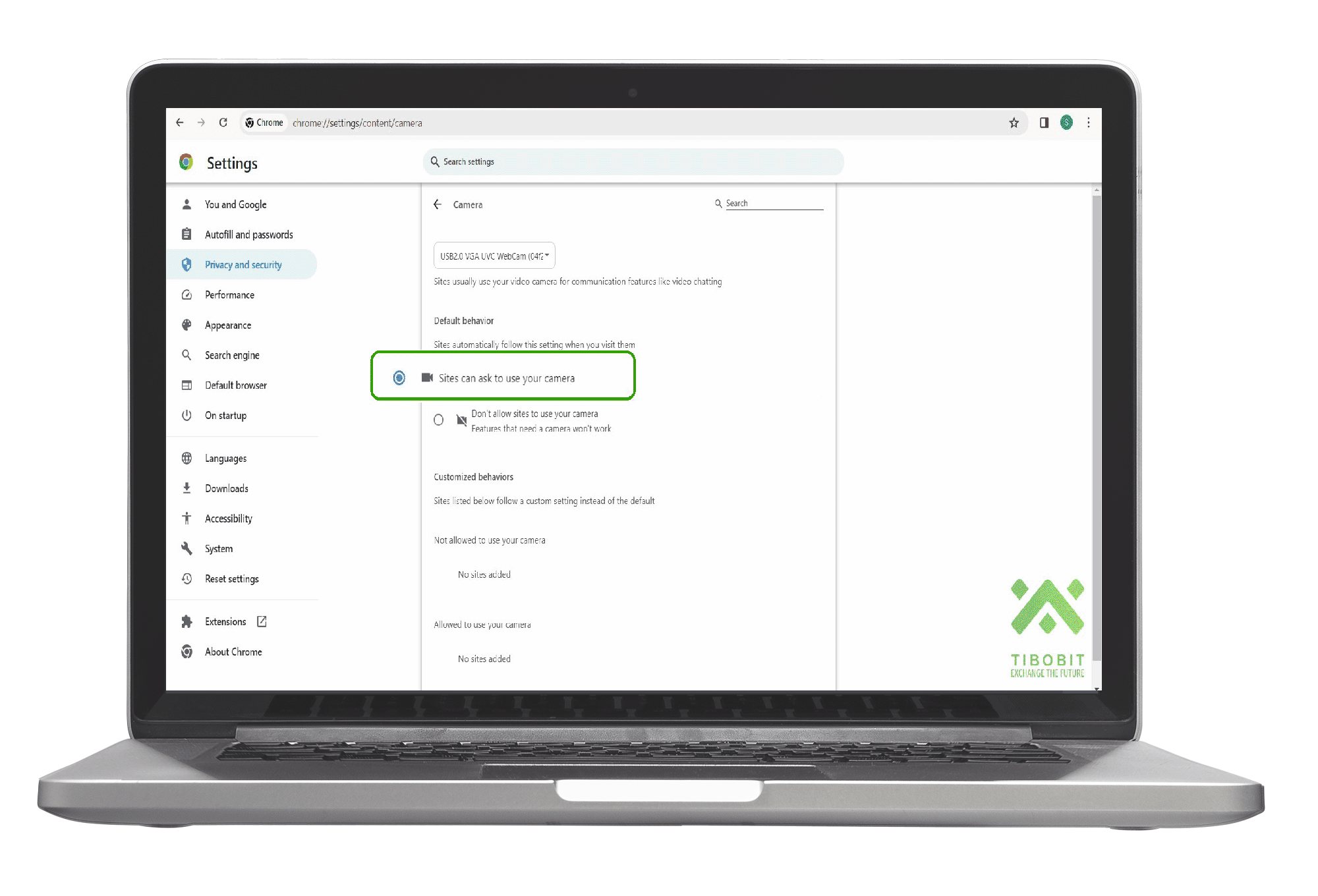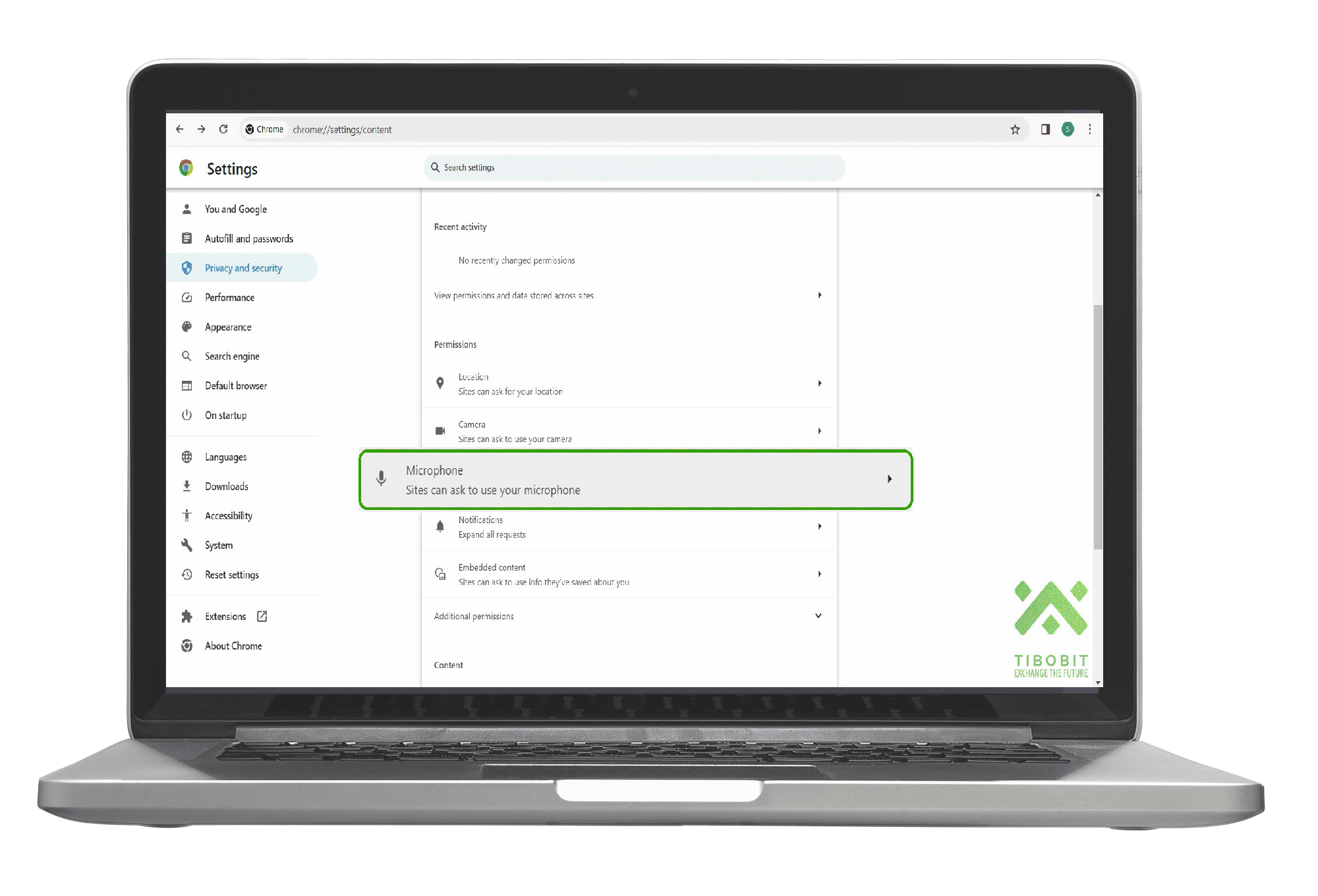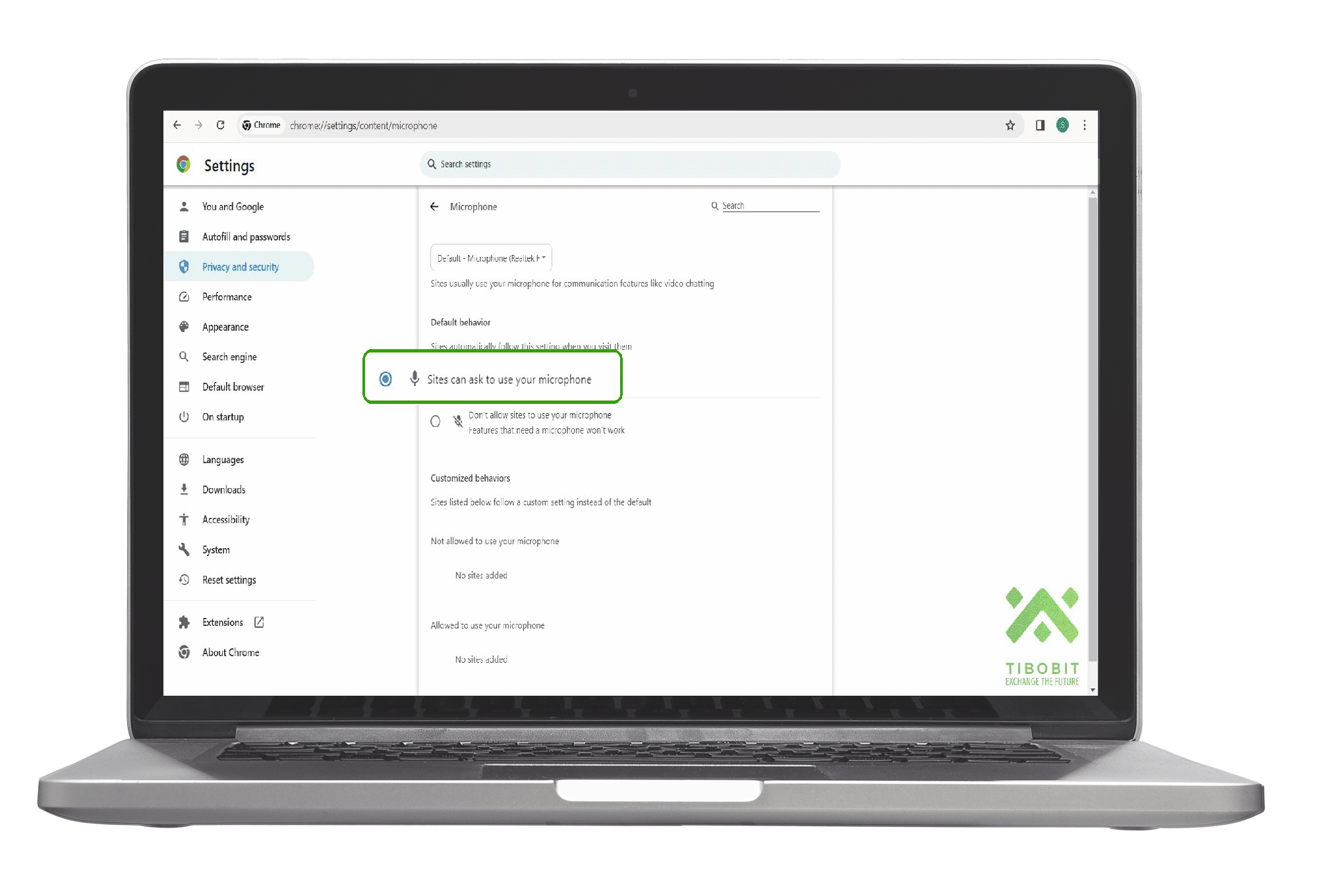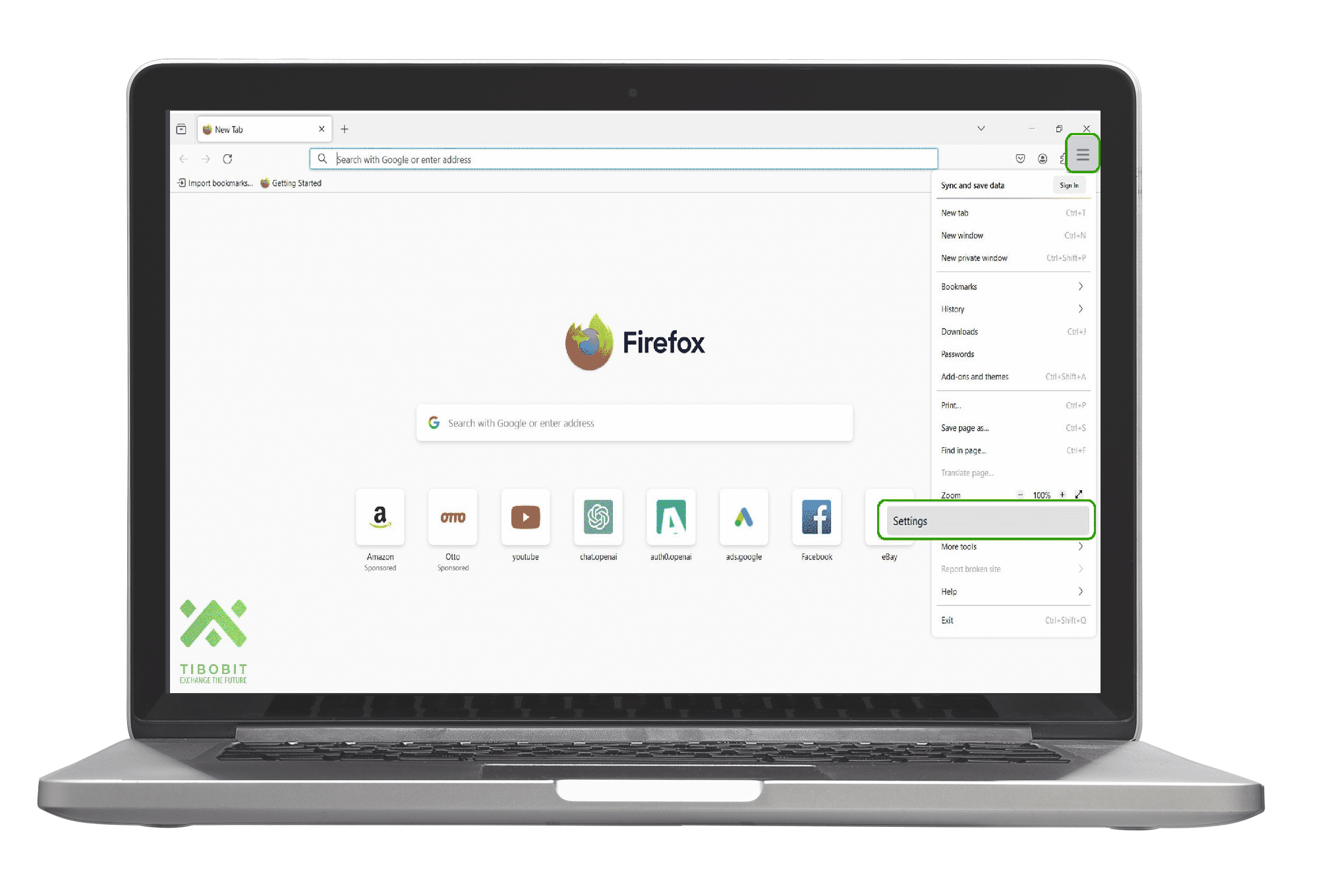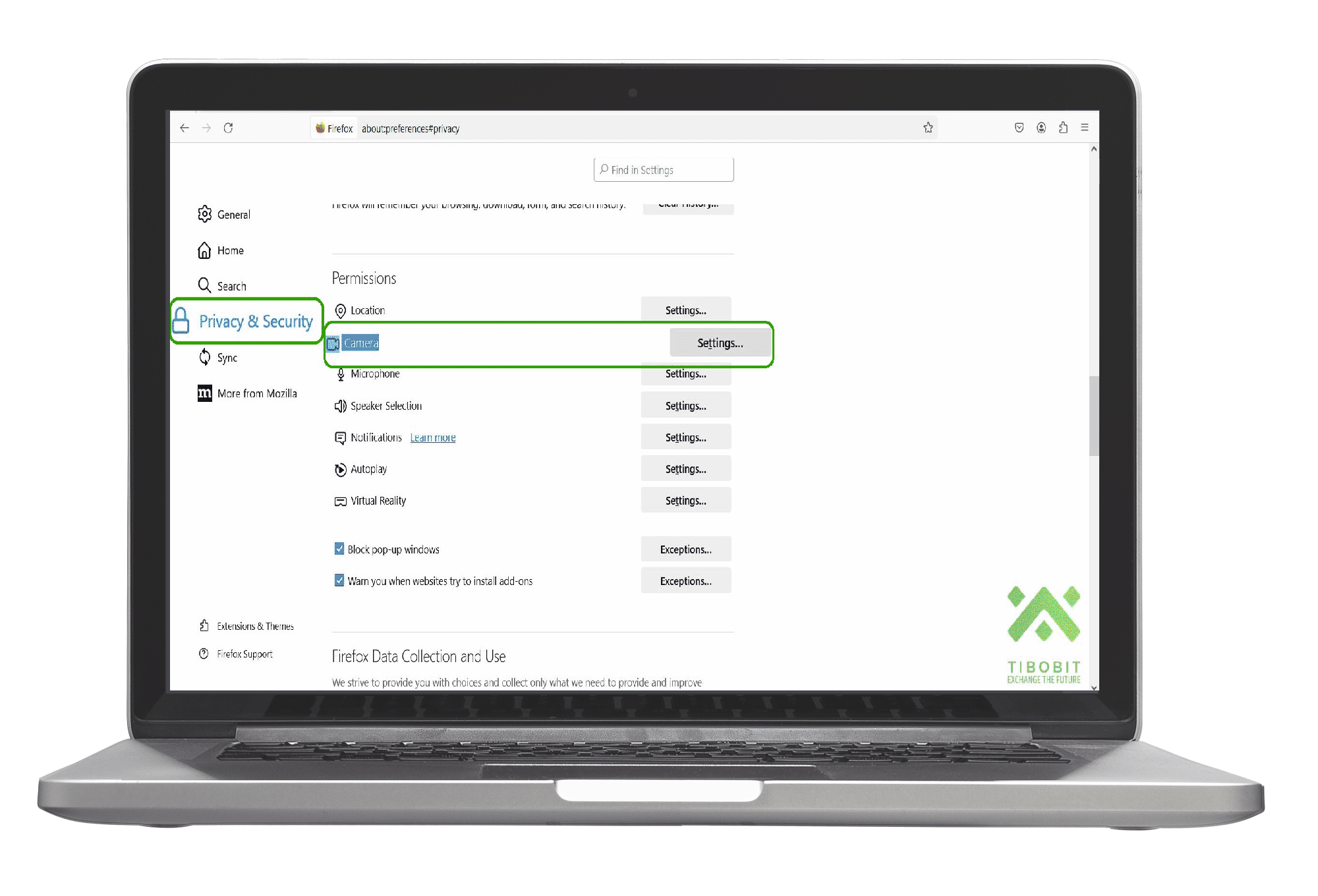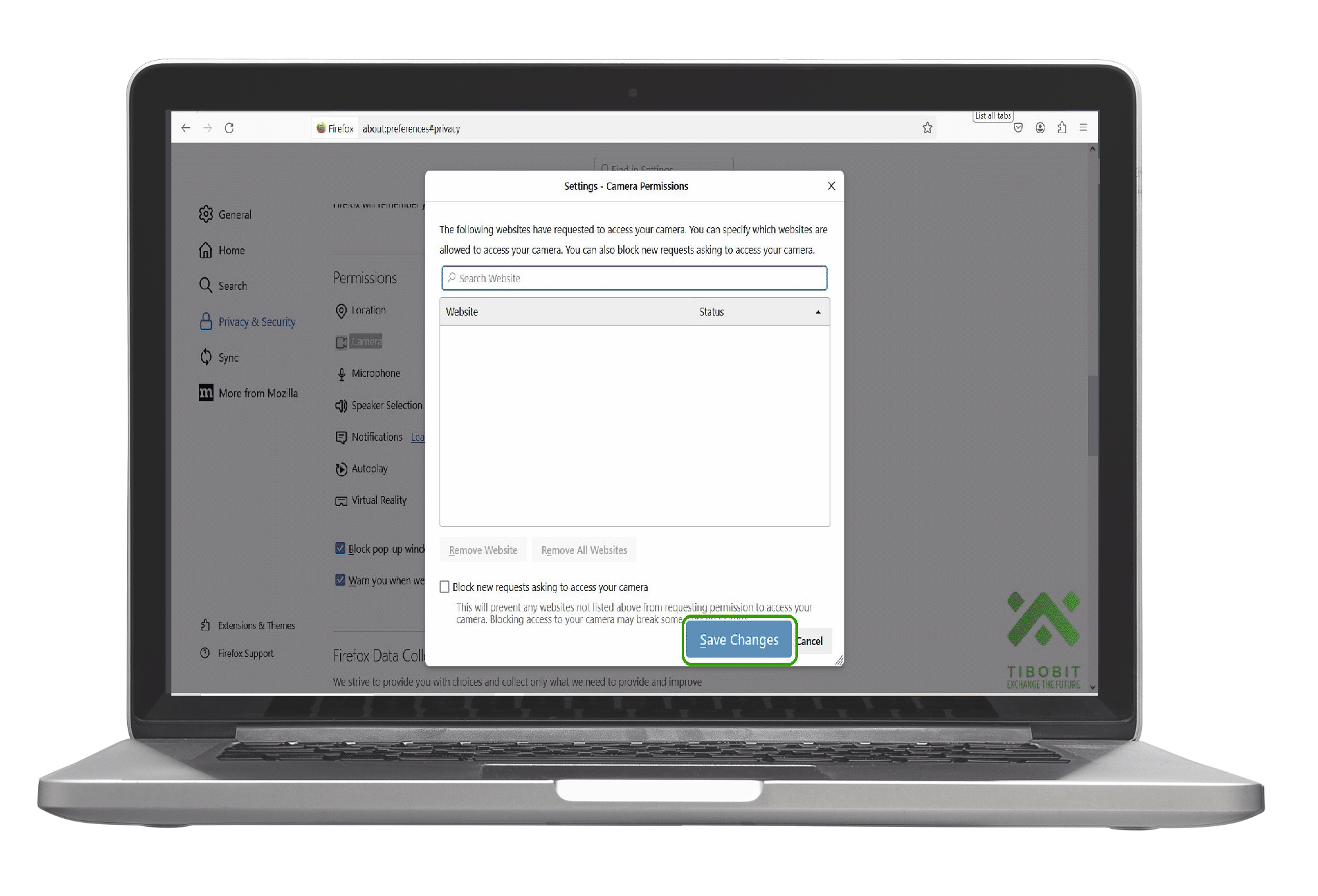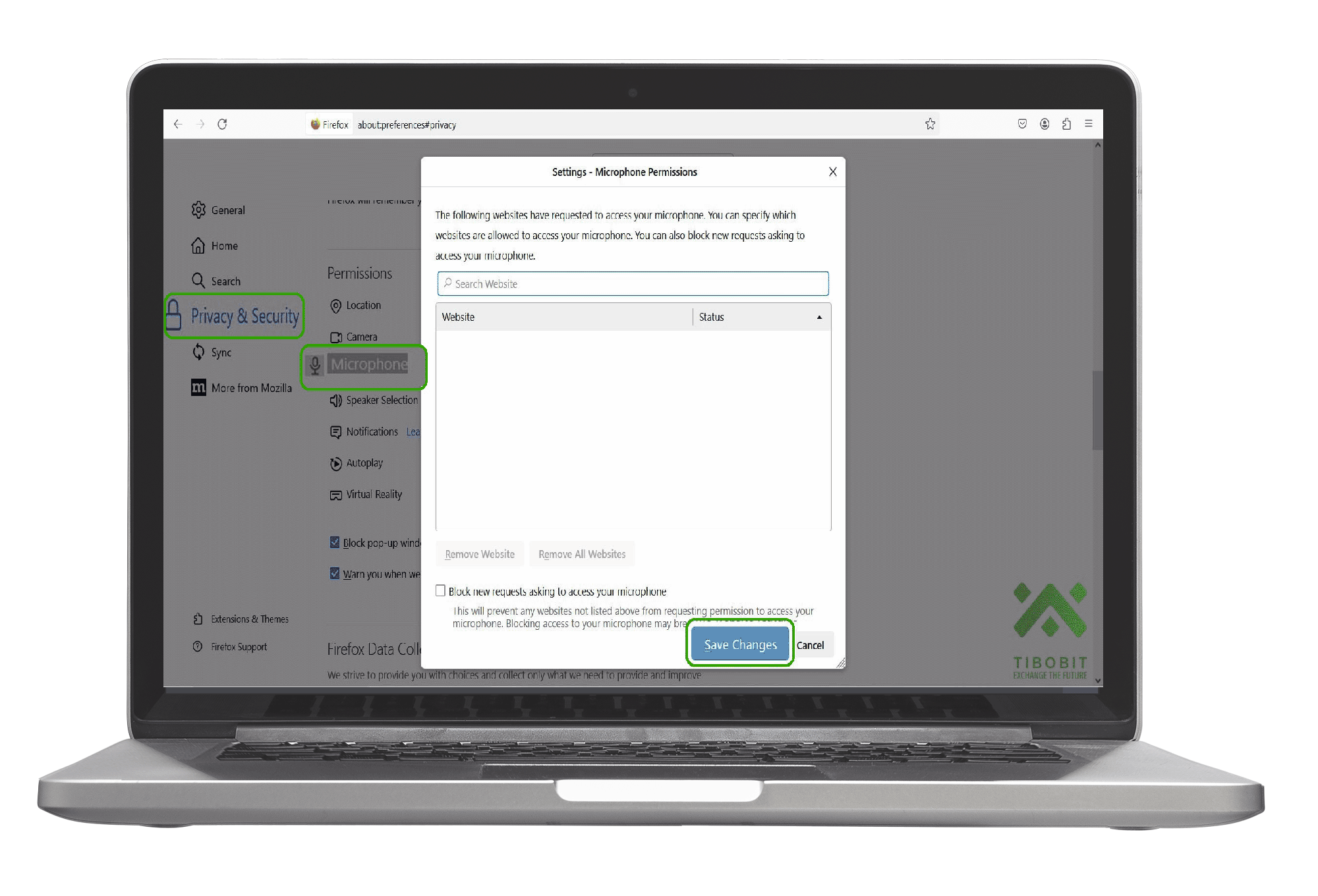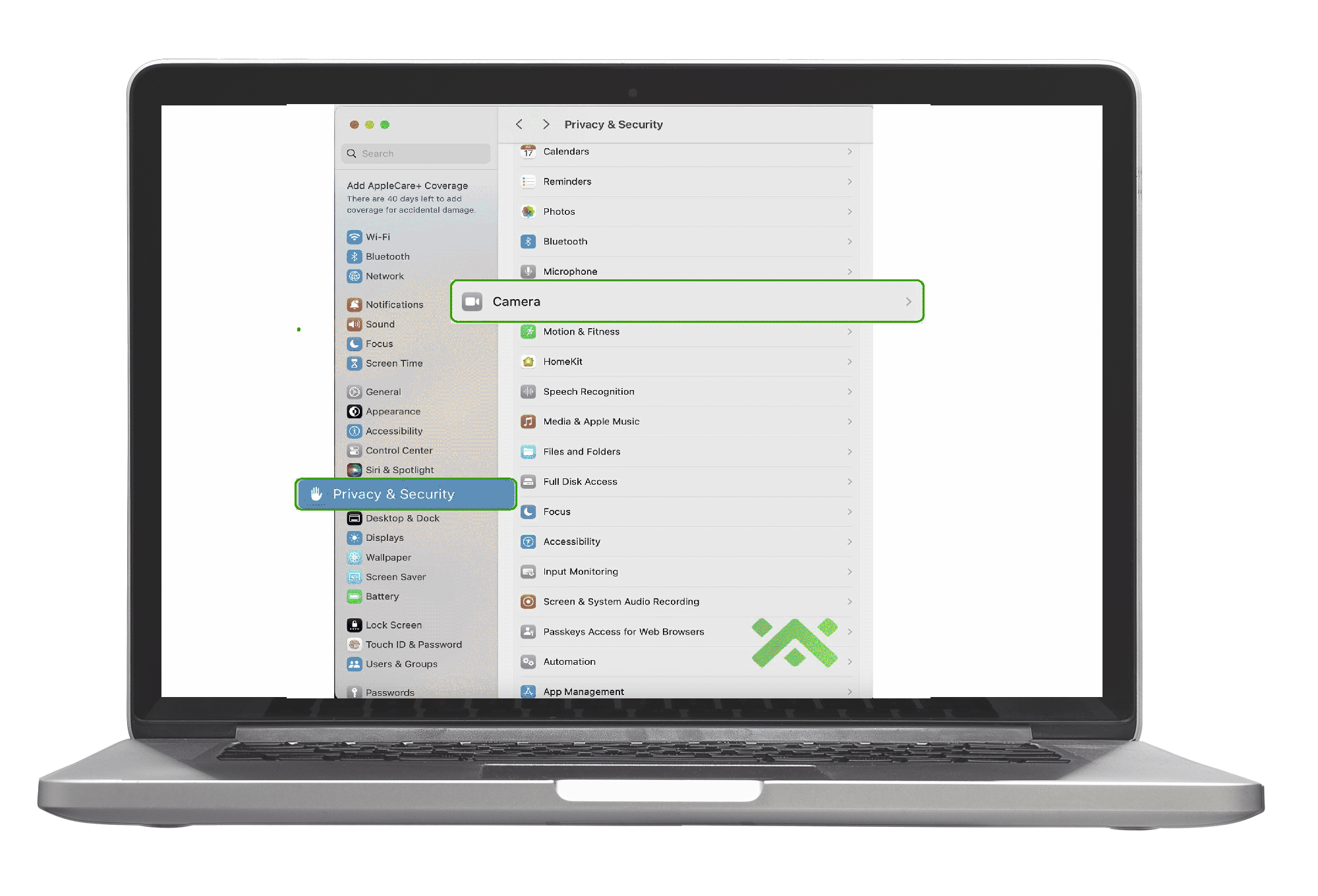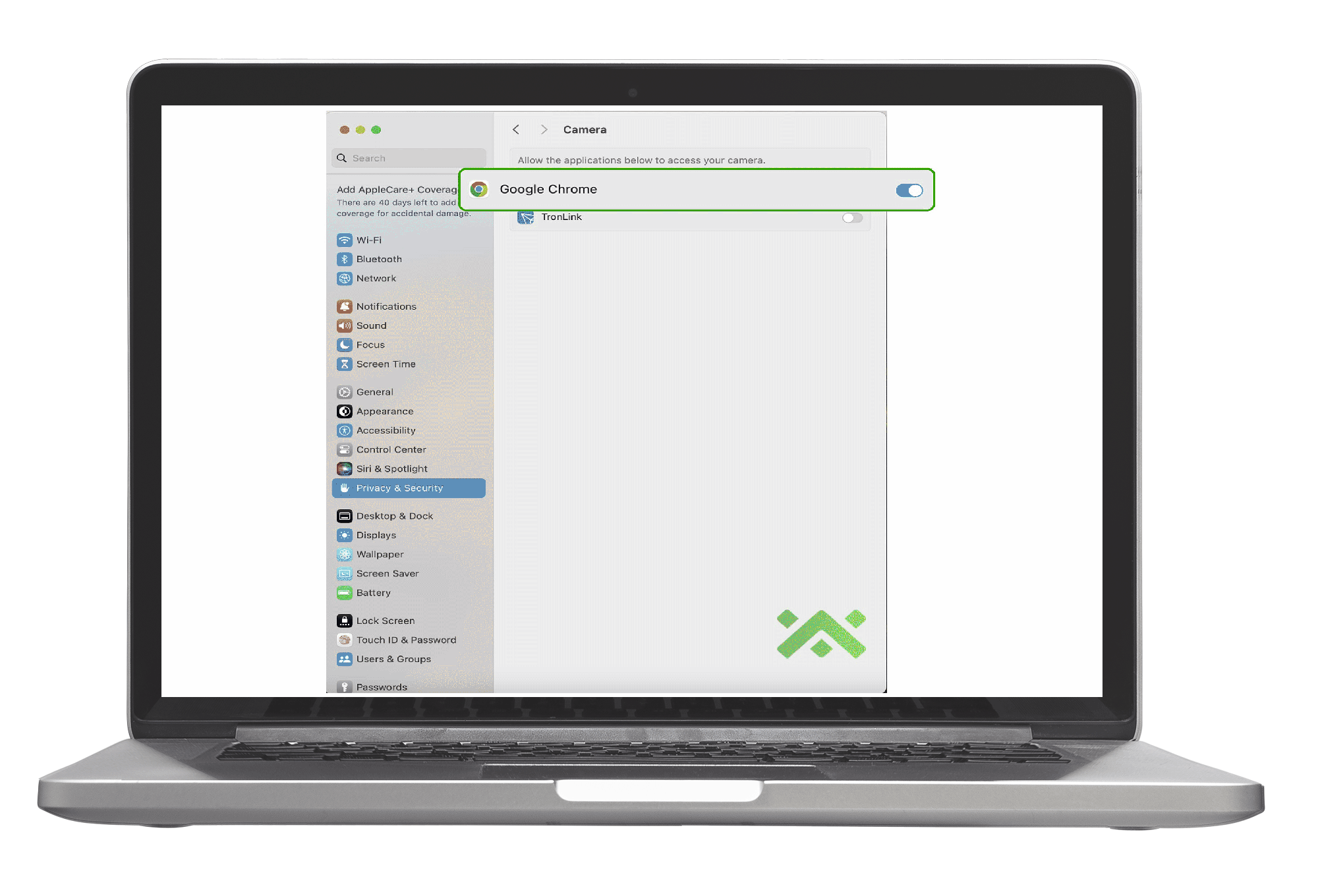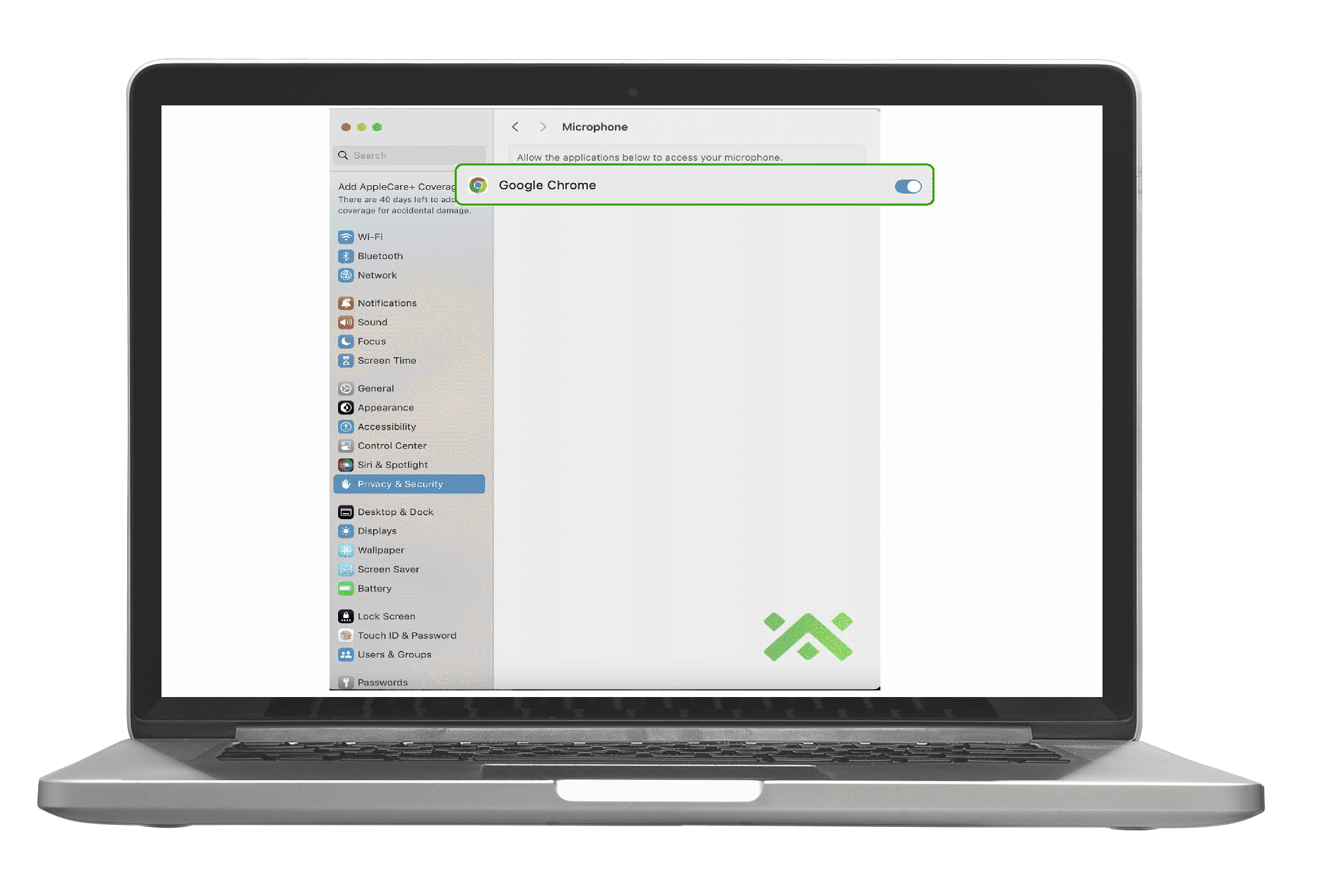اخبار روز
- آموزش ساخت کیفپول بیتکوین (صفر تا صد)
- آموزش تحلیل تکنیکال (شناسایی فازهای بازار)
- دادههای آپشن بیتکوین چیست و چه تاثیری بر بازار کریپتو دارد؟
- تحلیل تکنیکال فتچ (FET) و آواکس (Avax) ( 30 نوامبر 2024 مصادف با 10 آذر 1403)
- آینده دوجکوین چه خواهد شد؟
- تحلیل تکنیکال بیتکوین و دوجکوین (۲۸ نوامبر ۲۰۲۴ مصادف با ۸ آبان ۱۴۰۳)
- هاوینگ بیتکوین چه زمانی است؟
- تحلیل تکنیکال شیبا (SHIB) و سویی (SUI)(26 نوامبر 2024 مصادف با 6 آذر 1403)
- تحلیل تکنیکال بایننس کوین (BNB) و نات کوین (NOT) ( 25 نوامبر 2024 مصادف با 5 آذر 1403 )
- رابطه دامیننس بیتکوین با قیمت بیتکوین
- آموزش تحلیل تکنیکال : آجرهای پرایس اکشن و نکات پایهای رابطه بین تایمفریمها
- تعداد بیتکوینهای استخراج شده چقدر است؟
- تحلیل تکنیکال دات (DOT) و کاردانو (ADA) ( 23 نوامبر 2024 مصادف با 3 آذر 1403)
- تأثیر سرمایهگذاری بیتکوین بر صندوقهای بازنشستگی و پورتفولیوهای سرمایهگذاری سنتی
- 14 روش درآمدزایی از بیتکوین
- تحلیل تکنیکال بیتکوین و اتریوم (19 نوامبر 2024 مصادف با ۲۹ آبان 1403)
- تحلیل تکنیکال روزانه رمزارزها (18 نوامبر 2024 مصادف با 28 آبان 1403)
- ارزهای دیجیتال مورد علاقه ایلان ماسک کدامند؟
- توکنیزهسازی داراییهای واقعی (RWA) و آینده سرمایهگذاری در 2024
- تحلیل تکنیکال تقاطع میانگین متحرک MA Cross
13 آذر 1403 20:17